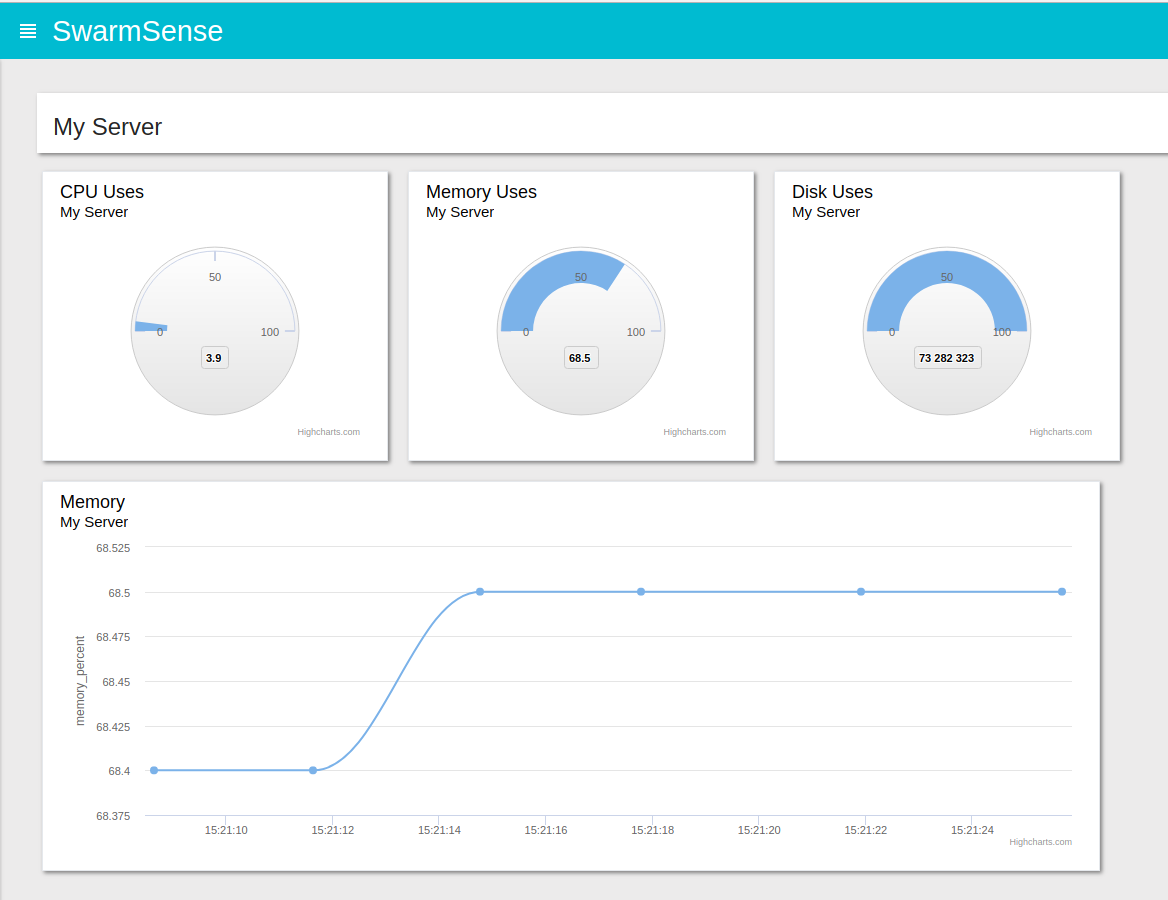
SwarmSense is a fully equipped and self-hosted IoT platform. With SwarmSense IoT platform, you can monitor any type of time-series data. Server metrics are also a time-series data so it is very easy to monitor your server stats with SwarmSense.
Before sending data we have to create a sensor type which has required fields to monitor server metrics. So login with the admin account and go to the admin section. Now go to sensor types and create a new type.
First give it a name like Linux Server
Now we have to add sensor fields. For this tutorial we are going to monitor following metrics:
Now create the above fields and save it.
Now we can create own sensors for this type.
Go to sensors and add a new sensor.
Give it a name (like: DO New Server) and select the sensor type that we created earlier in the admin section. You can also give it a location on the map. Now save the sensor. After successfully saving it you will get an id and a key. We will use these later to post the server stats to the sensor.
Now we have created our sensor, we have to send server metrics to SwarmSense. The endpoint to send values to SwarmSense :
POST /sensors/<sensor_id>/values
Here is the python example script to send server metrics to SwarmSense.
[python]
#!/usr/bin/python3
import os
import requests
import psutil
import json
# Use your sensor's id and key.
SENSOR_ID = '<your sensor id>'
SENSOR_KEY = '<your sensor key>'
END_POINT = "http://127.0.0.1/api"
url = "{}/sensors/{}/values".format(END_POINT, SENSOR_ID)
cpu_stats = psutil.cpu_stats()
mem = psutil.virtual_memory()
swap = psutil.swap_memory()
disk = psutil.disk_usage('/')
disk_io = psutil.disk_io_counters()
net_io = psutil.net_io_counters()
min_1, min_5, min_15 = os.getloadavg()
payload = {
"cpu_ctx_switches": cpu_stats.ctx_switches,
"cpu_interrupts": cpu_stats.interrupts,
"memory_percent": mem.percent,
"swap_percent": swap.percent,
"disk_percent": disk.percent,
"disk_read_count": disk_io.read_count,
"disk_write_count": disk_io.write_count,
"net_bytes_sent": net_io.bytes_sent,
"net_bytes_recv": net_io.bytes_recv,
"cpu_percent": psutil.cpu_percent(interval=1),
"load_avg_1": min_1,
"load_avg_5": min_5,
}
print(payload)
headers = {
'x-sensor-key': SENSOR_KEY,
'content-type': "application/json",
}
response = requests.request("POST", url, data=json.dumps(payload), headers=headers)
print(response.text)
[/python]
Copy the above script to file server.py and run it. It will send your server metrics to your SwarmSense server. To run it periodically you can add this to server’s cron tasks. To run the cron every minute add following entry to your cron.
* * * * * python server.py
Since the above script is sending data to SwarmSense server, you can see the data with SwarmSense Web UI.
Go to the sensors and you will see latest sensor data in the list.
For detailed data click on sensor name. Here you can see the sensor history and graphical data.
Since our first sensor is ready and sending data to our SwarmSense server, we will now create an alert trigger for disk uses so whenever disk use is more then 90% we will get an email notification.
To create an alert go to Alerts section and click on Create button.
On creating alert page select the sensor type Server Sensor for which we are going to create an alert.
Now select Field which you want to monitor. Now select Type of alert. Since we want an alert if disk use is more then 90%, we will select Greater Than in type.
Now enter the Value to compare with. Here it is 90.
Give a name to the alert and provide the Alert Text. This alert text will be sent to you via an email message. There are some template variables that you can use in the alert text. Checkout Variables to use in email templates
Now mark is as active and add snooze time.
For the recipients add a comma separated list of emails. You can also add web-hooks for third-party integration.
Now select Start time and End time duration for which you want to run the alert.
Now save it. Your alert is ready. Now you have to attach this alert to your sensor. So go to the sensors page. Click on the edit button of your sensor. On the edit page click on the Alerts on top. This will show all the alerts attached to this sensor. Now click on create button. Select the alert type that we just created and save it. It's done.
Now you will get an email alert on low disk space.
Now our sensor is ready and we are monitoring our first server, it's time to create dashboards to visualize our first server's stats. Creating a dashboard is really easy with SwarmSense.
Go to dashboards and click on create button. Give it a name and save it. After saving, it will be listed on your dashboards list.
Now go to this new dashboard. Right now it's empty so we have to add widgets for our server sensor. Click on edit and then add widget button.
Enter widget name, select widget type. There are many types of widgets like graph, gauge, map etc. For our server sensor, we are going to use gauge and graph widgets. So select your widget type then the sensor. After selecting sensor it will ask for the field whose data we want to show in the widget, so select a field. You can set the size of the widget by selecting appropriate width and height. Now save it and your first widget is ready.
The dashboard will show real-time data so you don't need to reload the page every time.
Now our first server monitoring complete. Follow the same procedure to add more servers to monitor.